Instudy,work,andlife,itisinevitableforeveryonetocomeintocontac...
How To Troubleshoot Touch Screen Or Touch Panel Problems
In Search and Open View Pen and Touch Information Under Device Specifications, if the Pen and Touch section says This monitor has no pen or touch input, the computer does not have a touch screen.System Configuration
Please check the / website for original system configuration or monitor specifications.
Reminder: For technical specifications on third-party or non-Dell monitors, please refer to the relevant device manufacturer's website.
Reminder: For touchscreen-enabled Dell monitors, verify that the USB cable is connected from the monitor to the computer to enable touchscreen functionality. To learn more about connecting the USB cable between your monitor and your computer, see your Dell monitor documentation.
If the touch screen issue persists, go to the next step.
Simply restarting can solve many problems instantly. Restarting your computer is an effective way to clear memory (RAM) and ensure that errant processes and services that have been started are closed.
Restarting your computer closes all applications and software running on your computer. These include applications running in the taskbar and services running in the background.
Warning: Before restarting your computer, be sure to bookmark open web pages, save open documents, spreadsheets, or other unsaved work, etc.
If the touch screen issue persists, go to the next step.
Turn off the computer and disconnect the power cord. Dell all-in-one PCs—Disconnect the power cord or AC adapter cable from the computer. Dell laptops—Disconnect the AC adapter from the computer. Dell monitors—Disconnect the power cord from the monitor. Use an anti-static brush to gently brush away dust or dirt from the LCD (liquid crystal screen). Use a soft, clean microfiber cloth lightly dampened with water to clean the monitor. Avoid using any kind of cleaners as they can leave a milky film on the monitor. To clean an anti-static screen, we recommend using special screen cleaning wipes or a solution suitable for the anti-static coating on LCD monitors. Please make sure the LCD screen is completely dry before plugging in the power cord and turning the screen back on.
Reminder: Sometimes a screen protector or sticker may prevent the touch screen from registering that you are touching the screen, so it must be removed (this may occur if the protector is not designed for capacitive touch screens, or if air bubbles appear in it ).
Reminder: Writing with a non-standard or unsupported digital pen, stylus, or regular pen may damage the touch screen. Please choose a digital pen that is compatible with Dell 2-in-1 laptops, such as the Dell Active Stylus. For more information, see the documentation for your Dell 2-in-1 or Dell Active Pen.
If the touch screen issue persists, go to the next step.
Your computer's touch screen may not be responding because it has been disabled or must be reinstalled. Use Device Manager to enable or reinstall the touch screen driver.
Reminder: For touchscreen-enabled Dell monitors, verify that the USB cable is connected from the monitor to the computer to enable touchscreen functionality. To learn more about connecting the USB cable between your monitor and your computer, see your Dell monitor documentation.
To reinstall or enable the touch screen driver, do the following:
Press key + R to open the Run dialog box. In the Run dialog box, type .msc, and then click OK. In the Device Manager window, expand Human Input Devices. Right-click the HID-compliant touchscreen and select Enable. Test the touch screen. If the touch screen does not respond, go to the next step. Right-click the HID-compliant touchscreen and select Uninstall. In the Uninstall device window, click Uninstall to confirm. Restart the computer.
Reminder: Touch screen drivers are built into the latest operating systems such as 10, 8.1, 8 or 7. Updates helps download the latest touch screen driver for your computer if needed.
If the touch screen issue persists, go to the next step.
How to calibrate your touchscreen in 10, 8.1, 8 or 7 Open Control Panel Click Hardware and Sound. Under Tablet settings, click Calibrate screen for pen or touch input. Under Display options, select the appropriate display (if applicable). In the Tablet Settings window, click Calibrate. Select touch input. In a white screen, tap the crosshair every time it appears on the screen and don't change the resolution in the process. When prompted to save calibration data, click Yes. Click OK to confirm.
Reminder: Writing with a non-standard or unsupported digital pen, stylus, or regular pen may damage the touch screen. Choose a digital pen that is compatible with Dell 2-in-1 laptops, such as the Dell Active Stylus. For more information, see the documentation for your Dell 2-in-1 or Dell Active Pen.
If the touch screen issue persists, go to the next step.
Updates can support your operating system in a variety of ways. Updates can solve specific problems, protect against malicious attacks, or even add new features to the operating system.
How do I run updates on 10, 8.1 or 8? Right-click Start and click Settings. In the Settings panel, click & (Update & Security). In the left panel, select Update. In the right panel, click Check for updates. After downloading and installing the update, restart your computer. How to run updates on 7? Open Control Panel and click System and Security. Click Update. In the left panel, click Check for updates. After downloading and installing the update, restart your computer.
If the touch screen issue persists, go to the next step.
Browse to /site. Identify your Dell computer: Enter your computer's model or service tag and click. Alternatively, click all and select your Dell computer from the catalog. Click the tab. Under Test, click. Under &, select Touch. Click Run Your Test and follow the on-screen instructions. If the diagnostic tests pass but the touch screen is still unresponsive, go to the next step. If the diagnostic tests fail, please contact Dell Technical Support for repair options.
Reminder: If Dell is not installed on your computer, you will be prompted to complete the installation to run diagnostic tests. Please follow the on-screen instructions to complete the Dell installation process.
If the touch screen issue persists, go to the next step.
Power settings can cause the touch screen to stop working after waking the computer from sleep mode. Change the power settings so that the touch screen remains active when the computer is in sleep mode.
Press key + R to open the Run dialog box. In the Run dialog box, type .msc, and then click OK. In the Device Manager window, expand Human Input Devices. Right-click the HID-compliant touchscreen and select Properties. Under the Power Management tab, clear Allow the computer to turn off this device to save power, and then click OK.
If the touch screen issue persists, go to the next step.
Dell recommends that you include device driver and BIOS updates in your scheduled update cycle. These device driver and BIOS updates may contain feature enhancements or improvements (hardware and software) that help keep system software current, maintain compatibility with other system modules, and improve stability.
Be sure to update the following device drivers for optimal touch screen performance and to resolve common touch screen issues:
Reminder: Touchscreen or touch panel firmware drivers are not available for all Dell laptops or monitors. If possible, update the firmware.
Learn how to download and install Dell drivers.
Reminder: To download drivers for third-party or non-Dell monitors, see the relevant device manufacturer's website.
If the touch screen issue persists, go to the next step.
System Restore is an integrated tool designed to protect and repair the operating system. When you have a problem with your computer, you must use system recovery before restoring your computer to its factory default settings.
Learn how to use System Restore in.
If the touch screen issue persists, go to the next step.
Dell computers are designed to reserve a small amount of hard drive space for operating system reinstallation. This method is the easiest way to restore your Dell computer to factory condition. The restore process will delete all user data from your computer, so be sure to back up all your files before starting this process.
Learn how to restore your computer using the OS.
If the touch screen issue persists, please contact Dell Technical Support.
标签: Touch Dell Click Computer Action
Analysis And Summary Of New Yu-Gi-Oh OCG Cards (4.16~4.19)
下一篇What Are The Professions That Can Fix Injuries In DNF Female Ghost Sword (what Is The Ranking Of The Four Professions In DNF Female Ghost Sword)
相关文章
- 详细阅读
-
[Trial Sharing] Dell S2817Q 4K Monitor Unboxing Experience Test: 4K Resolution Is Arbitrary详细阅读
![[Trial Sharing] Dell S2817Q 4K Monitor Unboxing Experience Test: 4K Resolution Is Arbitrary](http://www.cacac.net.cn/zb_users/theme/suiranx_news/image/random_img/7.jpg)
Ihaveaspecialattachmenttoresolution,andIcan’tstandthejaggedfee...
2023-12-07 113 Dell Corporation Monitor Resolution Computer Monitors Image Resolution Pixel Resolution
-
DNF: Don’t Buy A “chic Suit”!Buy Costumes And Weapons Separately And Save At Least 100 Million详细阅读

Summersetsarefinallyonline,andsummerfashionshavealsoattractedthe...
2023-12-07 104 DNF
-
Dell Will Also Launch A 43-inch 4K Monitor P4317Q With 7.3mm Ultra-thin Bezel详细阅读

AttheendofMarch,Philipslaunchedthe43-inch4KmonitorBDM4350UC,whi...
2023-12-07 98 Dell Corporation Philips Monitors Monitors Monitor Sizes Digital
-
Dell Launches Two 4K Monitors Supporting LG’s Exclusive IPS Black Technology详细阅读

Delllaunchestwo4KmonitorssupportingLG’sexclusiveIPSBlacktechnolog...
2023-12-07 97 Dell Corporation lg Monitors Dell Computers Color Gamut
-
The Blackest IPS Panel!Dell's New 4K Monitor Goes On Sale: First Launch Of IPS Black Technology详细阅读

AlthoughLGdemonstrateditsownIPSBlacktechnologyatthe2022CESshow...
2023-12-07 94 Panel Dell Installation Price Downward
-
DNF: 2021 Golden Autumn Fashion + Weapon Decoration List!The Supreme Series Has Changed, And The Priests Are The Winners详细阅读

Theimprovementofpropsinthe2021GoldenAutumnGiftPackisaverage,an...
2023-12-07 95 Priest Dungeon and Fighter
- 详细阅读

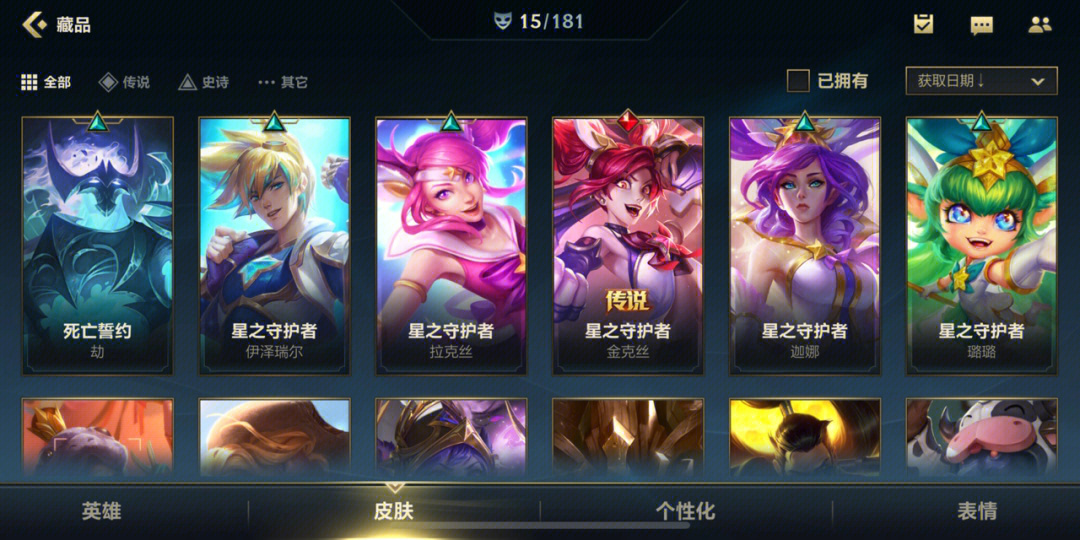
发表评论